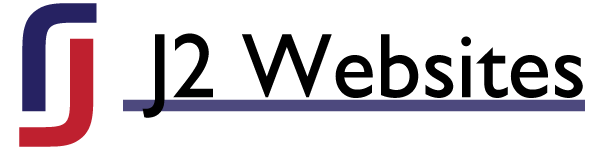Adding a Single Photo/Image to a Post or Page
Before deciding to add a photo/image, you should make sure that its file type is acceptable. We recommend only using .jpg, .gif, .png, or .svg file types.
- Enter the post/page where you want to put the photo/image, then click where you want to put the photo/image.
- Click on the Add Media button. A special window will pop up.
- Click Upload Files, then click Select Files to find your photo/image. Another window should pop up.
- Navigate through your computer’s files until you find your photo/image. Once you find it, select it and click Open.
- The photo/image should upload and appear as a thumbnail of itself. Use the Attachment Details on the right side of the window to adjust things such as the size or alignment of the photo/image.
- When you are done adjusting the Attachment Details, click the blue “Insert into page” button, just below the Attachment Details section.
- Your photo/image should now appear in your post/page. You can click on the image, highlighting it, and then click on the Edit Image button (it looks like a little picture of a mountain), to edit the image again if you need to. You can also click on the red Delete Image button to remove your image.
You can repeat these steps to add more photos/images to different parts of your posts/pages. However, if you want to add a lot of photos/images at once, you may want to to make a gallery or slideshow. This is a much more advanced process that can involve different plugins and customization tools. If you want to make a gallery, see our Advanced Media guide (coming soon).
Adding Videos to a Post or Page
The easiest way to add a video to your post or page is to first upload the video to YouTube or Vimeo. Once you have done so, follow the steps below.
- After the video is uploaded to YouTube or Vimeo, find your video’s embed code (if you need help finding the embed code, click here for YouTube and here for Vimeo).
- Copy the embed code, then log in to your site and go to the post/page where you want to put the video.
- In the editor, click on the Text tab.
- Click where you want to insert the video and paste the embed code.
- Click on the Visual tab to see the approximate layout.
- Click on Preview to see how it actually looks and make necessary spacing edits.
- Click on Publish/Update when done.